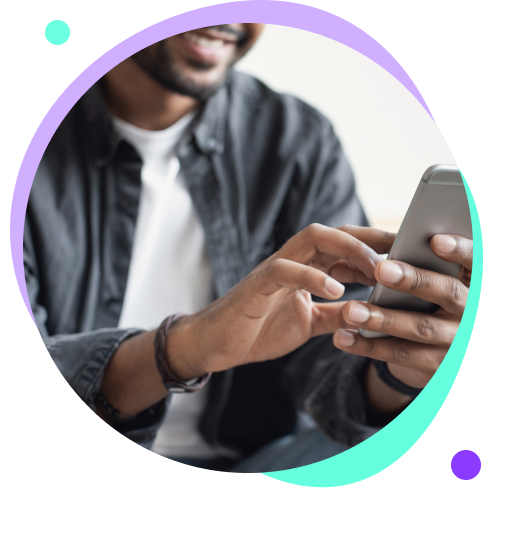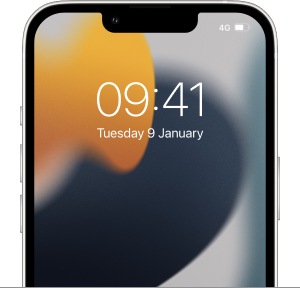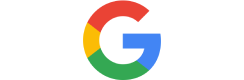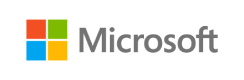Below is a step by step guide on installing your eSIM on your iPhone.
Scan your unique QR code
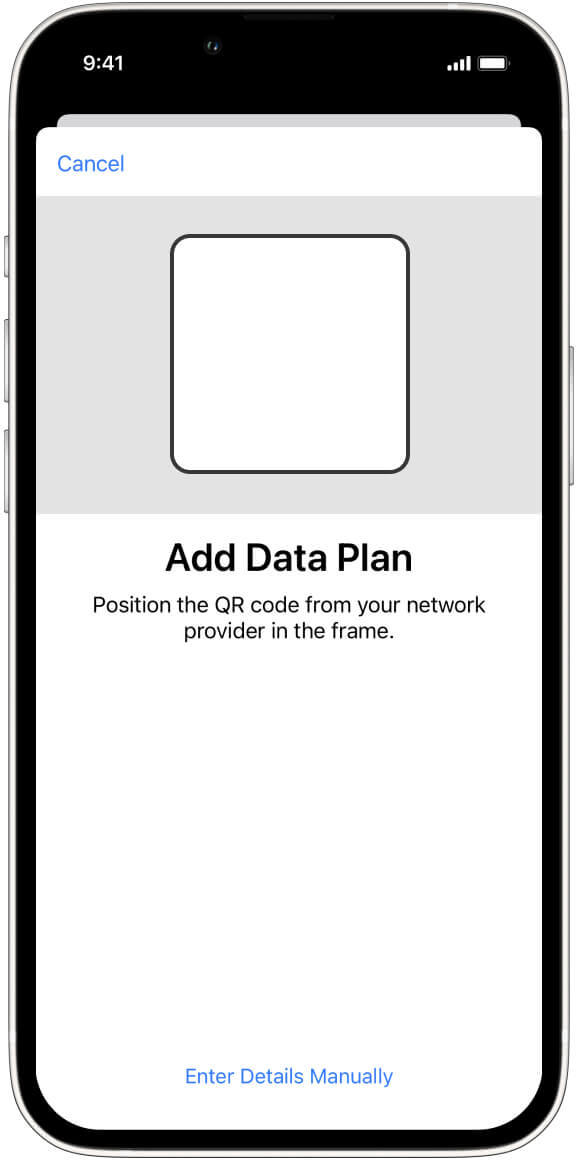
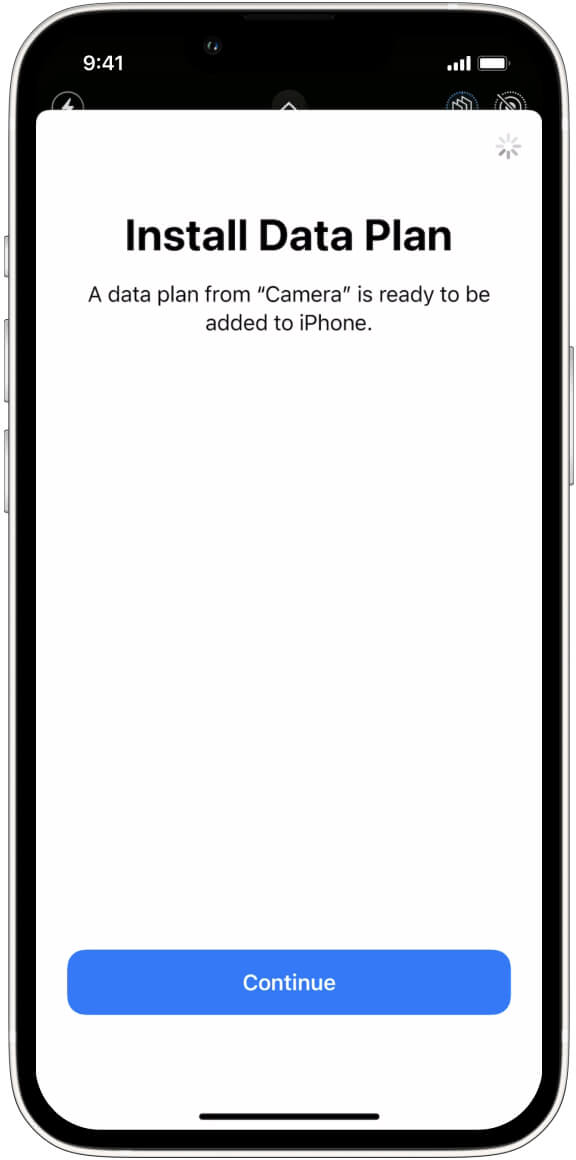
Install Data Plan
Add Data Plan
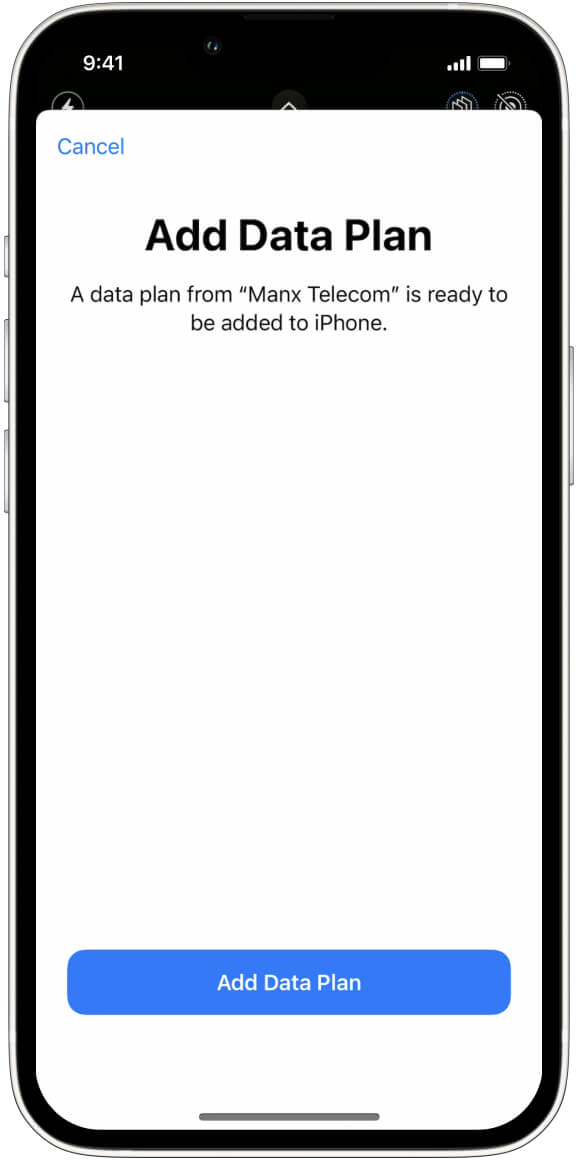
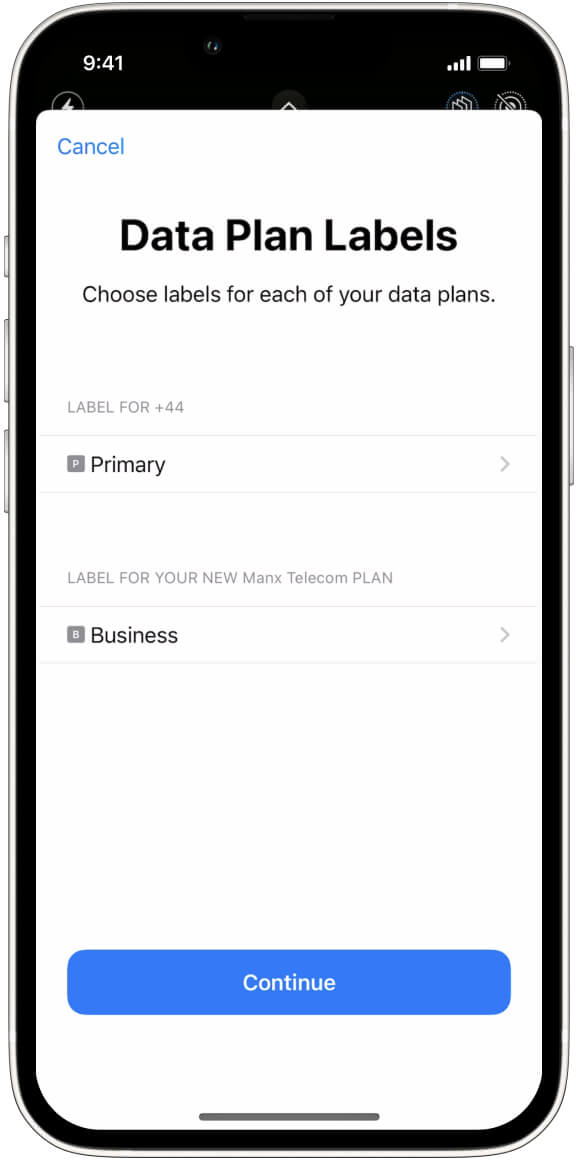
Data Plan Labels
Default Line
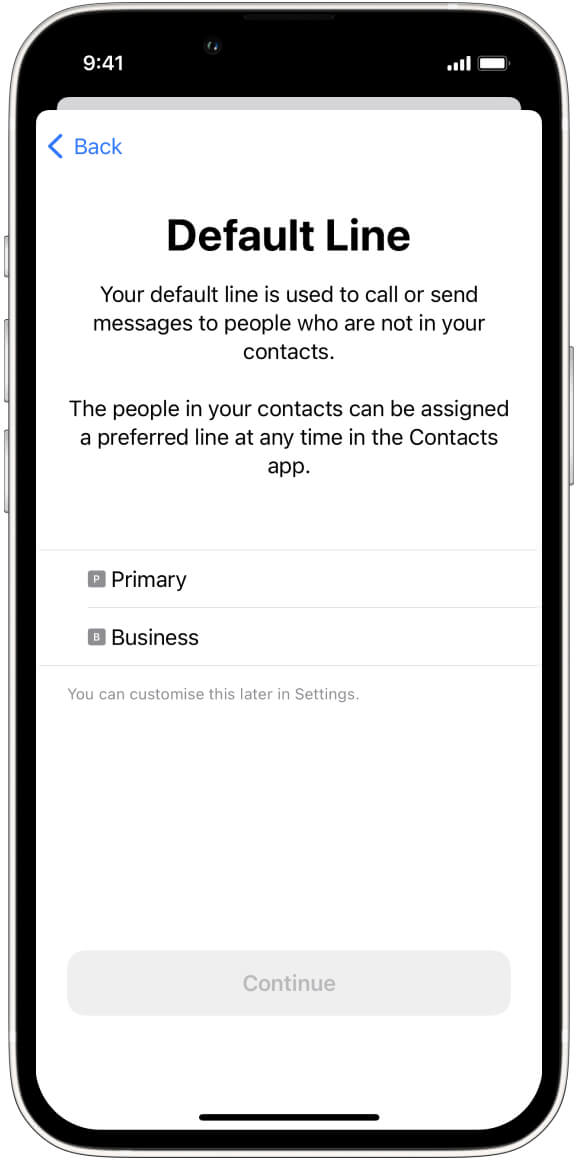
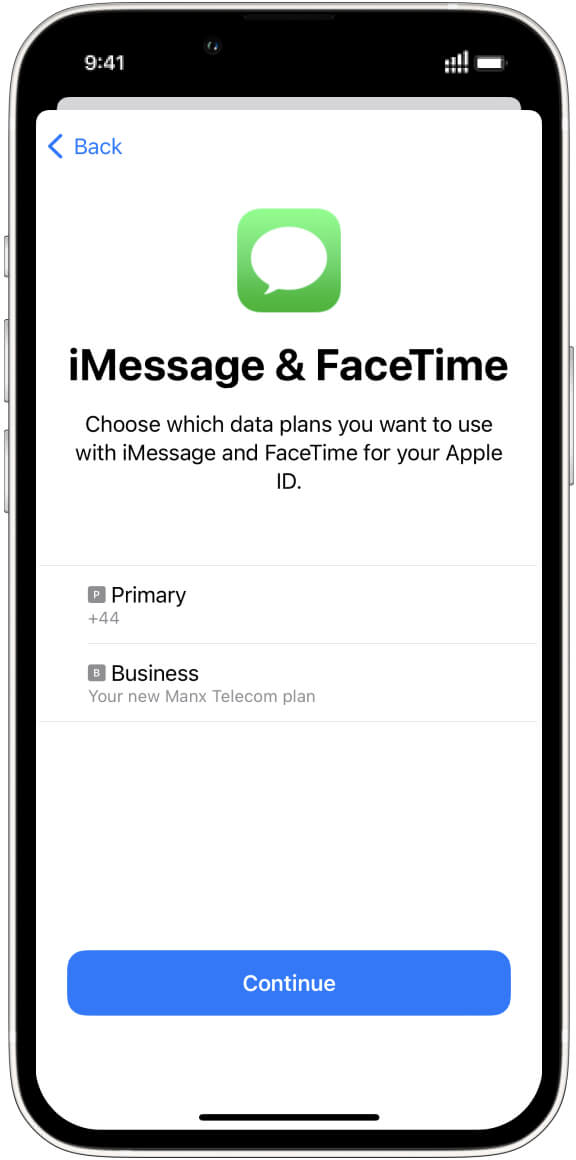
iMessage & FaceTime
Mobile Data
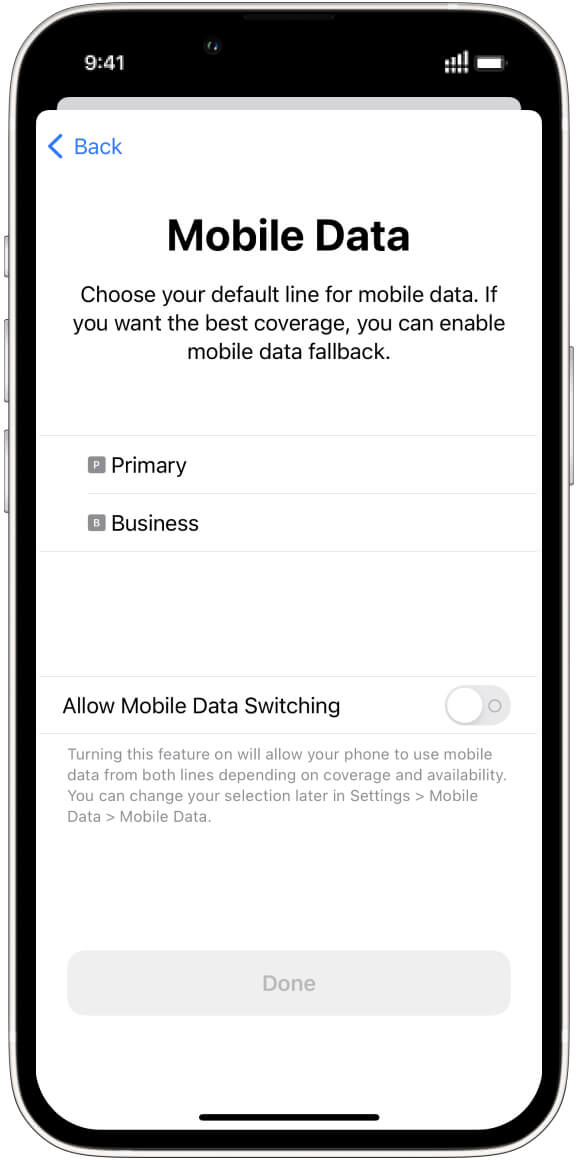
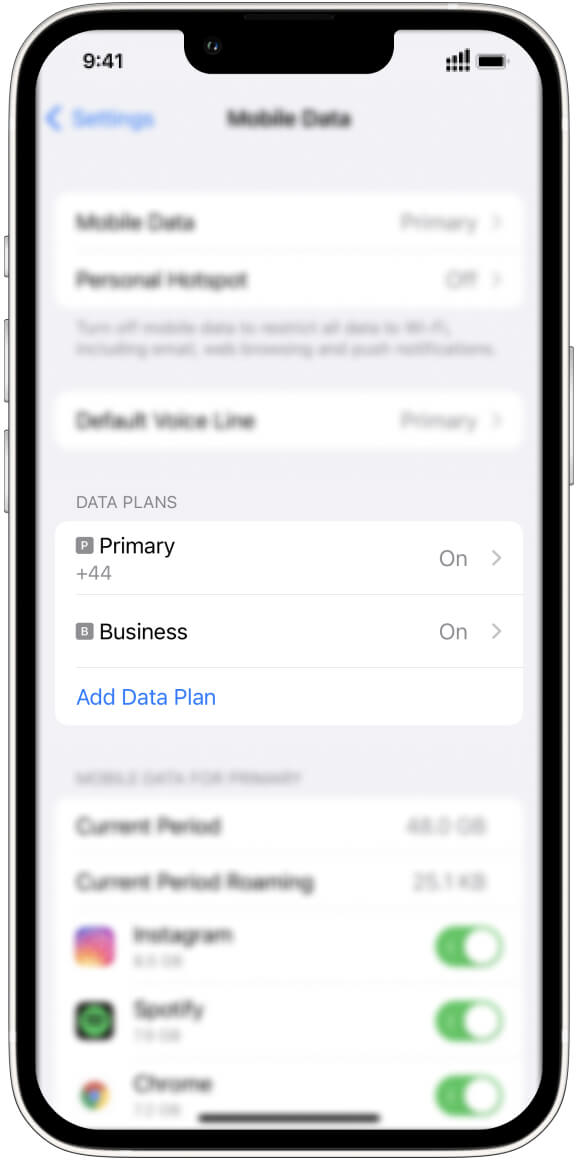
And that’s it!!!
You won’t receive a pop-up saying it’s complete. But at the top right side of your iPhone you’ll see four more extra dots below your mobile signal. This means a second data plan has been added – remember if you head to settings have a look at ‘Mobile Data, Calls or Message’ to change the settings.
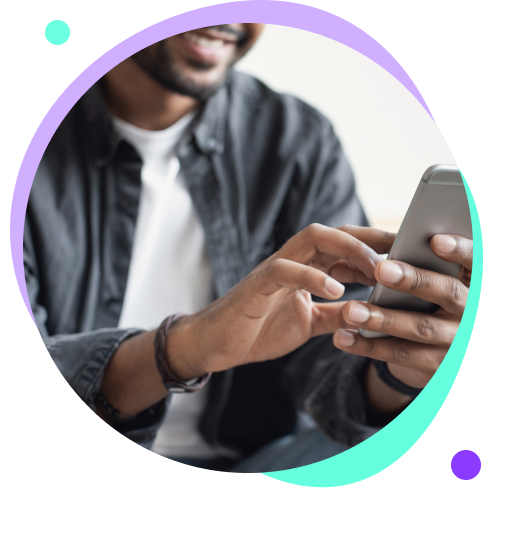
If you’re struggling - give us a call 01200 400 010
Below is a step by step guide on installing your eSIM on your Android phone.
Let's begin
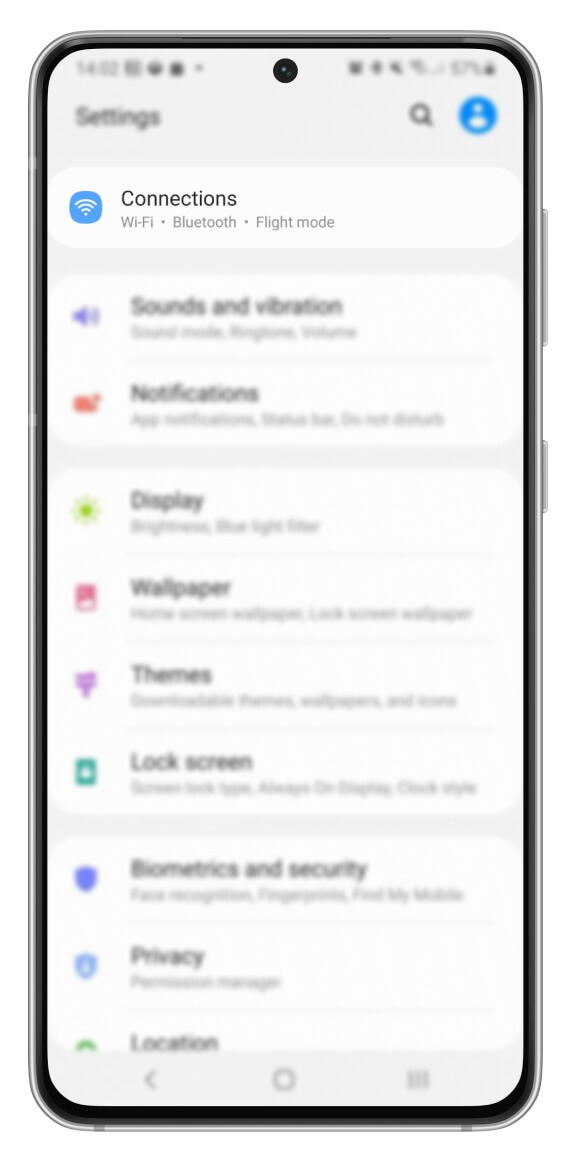
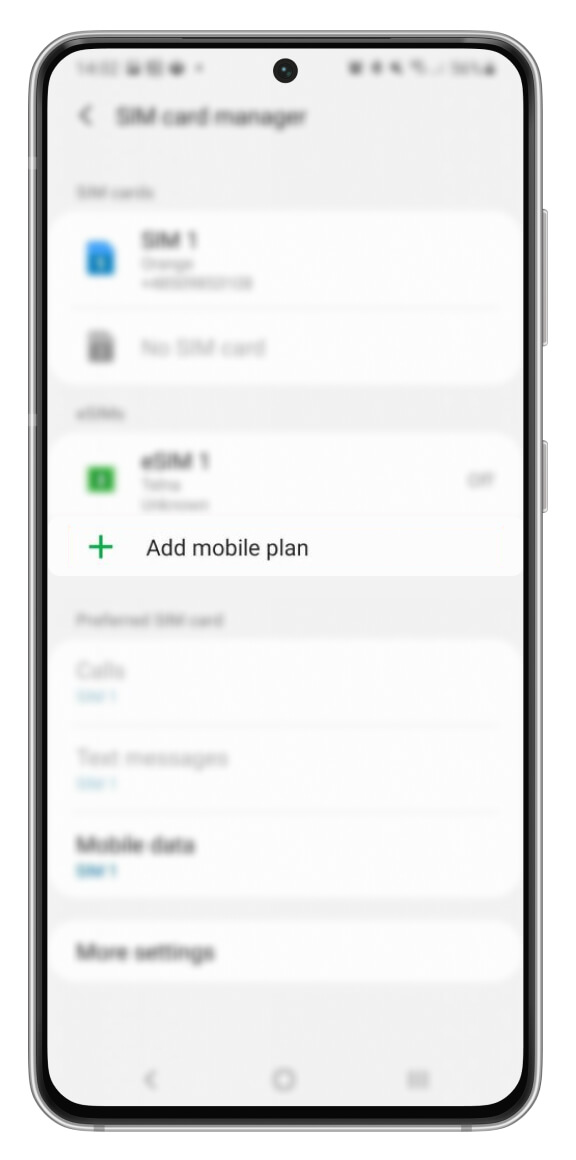
Adding eSIM
Add using QR code
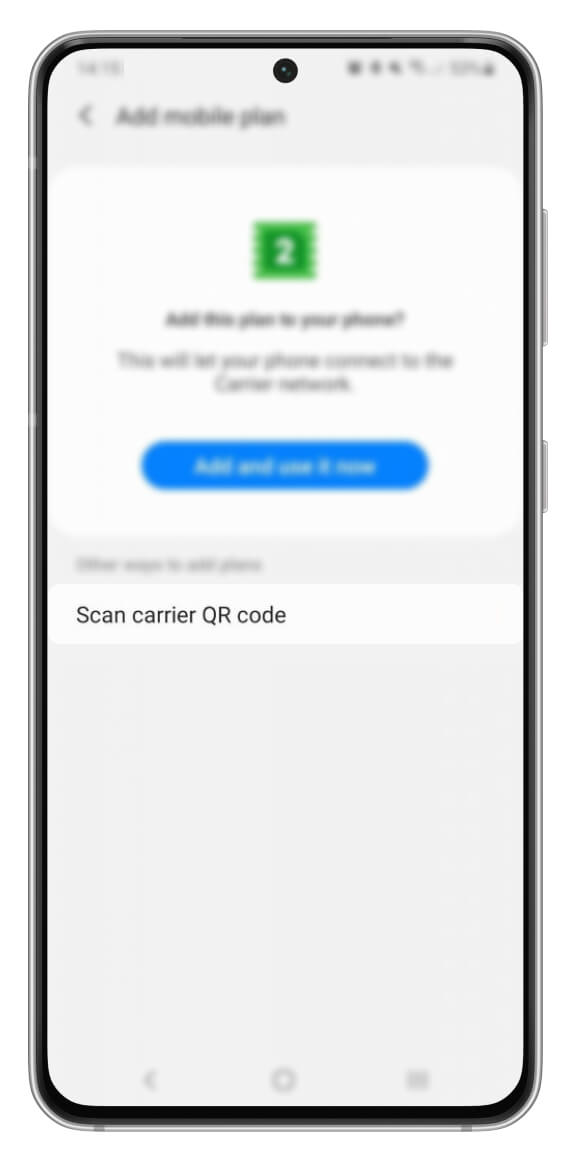
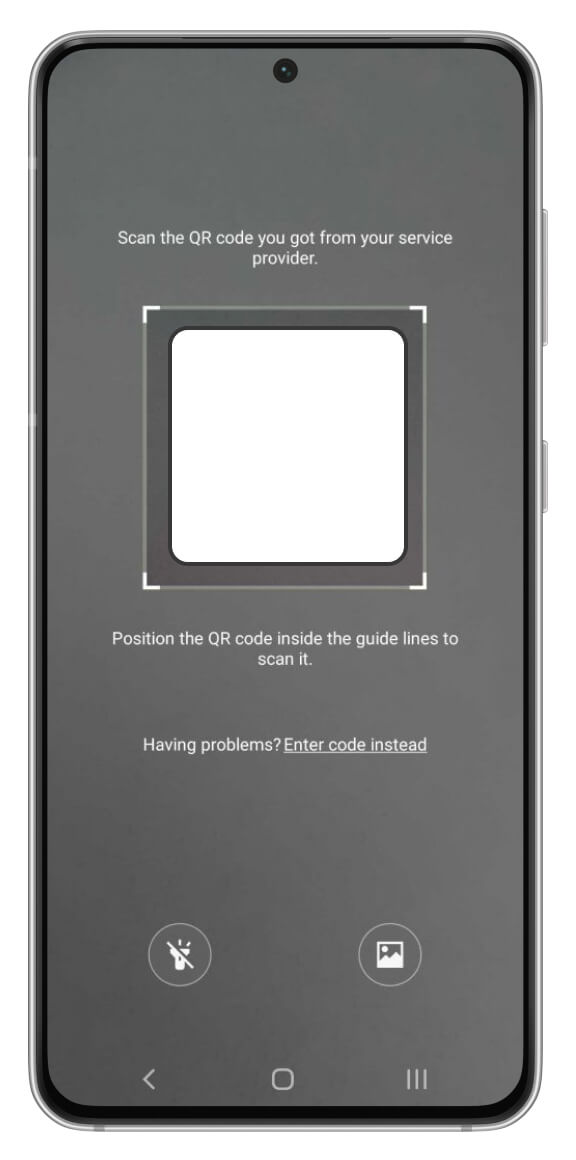
Scan the QR code
There’s some minor differences with Google Pixel and Microsoft
when installing, check their guides out for more information.
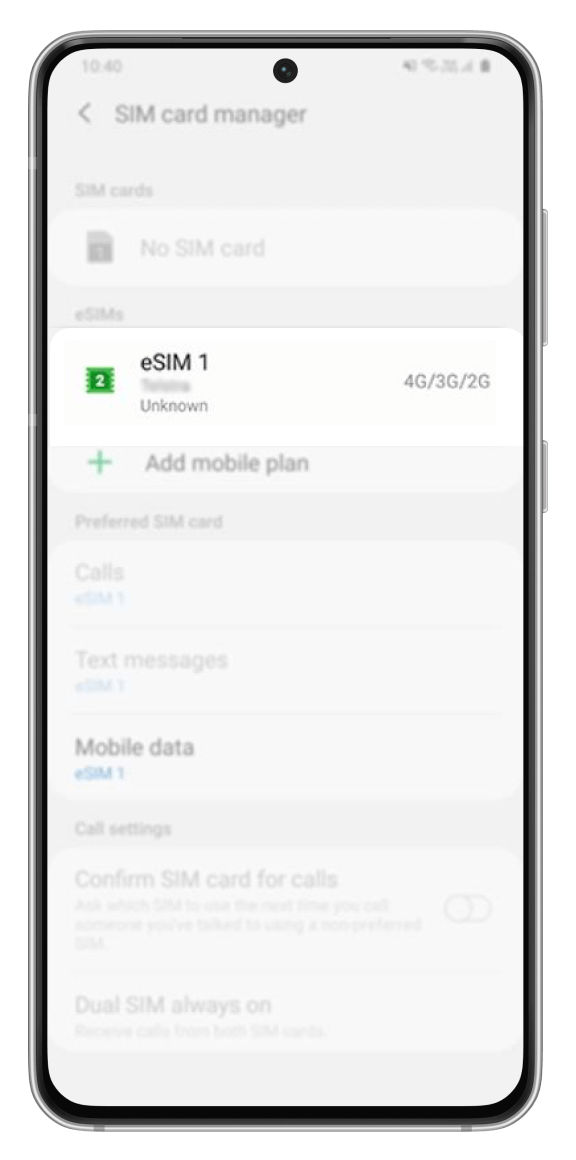
And that’s it!!!
You can manage your eSIM in ‘SIM card manager’ in Settings > Connections > SIM card manager.